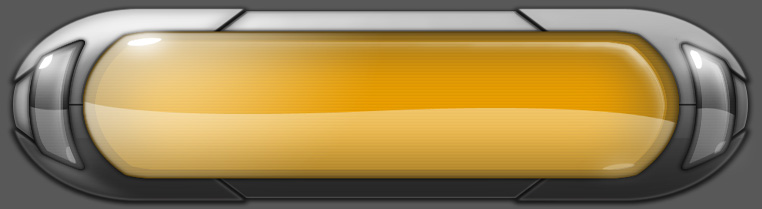Vista’dan hayatınızı kolaylaştıracak ipuçları!
--------------------------------------------------------------------------------
Microsoft’un yeni işletim sisteminin gizli kalmış özelliklerini ortaya çıkarma vakti geldi. İşte size görünüm, verimlilik ve performans kategorilerinde tam 25 yepyeni ipucu.
Yeni bir işletim sistemi, yepyeni püf noktalarını da beraberinde getiriyor. Bütün işletim sistemlerinde olduğu gibi Windows Vista’nın da gizli özellikleri, ince ayar olanakları ve kişiselleştirme imkanları var. Bu yazımızdaki 25 püf noktası Windows’un görünümünü özelleştirmenizi, verimliliğinizi ve sistem performansınızı artırmanızı sağlayacak.
GÖRÜNÜM
1. Daha çekici slayt gösterileri
Vista’nın yeni slayt gösterisi özelliği oldukça başarılı, ama bu özelliği daha da çekici kılan ve fazla dikkat çekmeyen bir ekstra ayarı var. Slayt gösterisini çalıştırmak için fotoğraflardan oluşan bir klasöre girip araç çubuğundaki Slayt Gösterisi düğmesine tıklayın. Klasörün içeriği hoş bir tam ekran slayt gösterisi olarak dönmeye başlayacaktır. En alttaki navigasyon düğmelerinin ne işe yaradığını tahmin edebilirsiniz, ama Temalar düğmesi daha önce dikkatinizi çekmemiş olabilir. Bu düğmeye tıklarsanız çeşitli görünüm temaları ve geçiş efektleri arasından seçim yapabilirsiniz.
2. Masaüstünü özelleştirin
Vista’nın masaüstü özelleştirme seçenekleri eski sürümlere göre çok daha kapsamlı. Masaüstü simgelerini büyük, orta boy ve klasik olmak üzere üç boyutta görebilirsiniz. Böylece yüksek çözünürlükte çalışan kullanıcılar XP’nin küçük simgelerinden kurtulmuş oluyor. Simge boyutunu değiştirmek için masaüstünüze sağ tıklayıp Görünüm menüsünden istediğiniz boyutu seçebilirsiniz.
3. Simgelerin boyutunu değiştirmek
Yukarıda ipucunda bahsettiğimiz üç varsayılan boyut size yeterli gelmediyse, aslında elle ayarlayabileceğiniz 28 simge boyutunun olduğunu duymak sizi sevindirebilir. Farenizin tekerleğini kullanarak bazılar çok büyük veya çok küçük olan bu simge boyutları arasından istediğinizi seçebilirsiniz. Bunun için önce masaüstünüzde boş bir yere tıklayın, sonra Ctrl tuşunu basılı tutup farenizin tekerlerini yukarı ya da aşağı doğru döndürün.
4. Görünüm seçenekleri
Windows’un önceki sürümlerinde çeşitli öğelerin yazı tipi boyutunu ve diğer görünüm ayarlarını değiştirmek için Gelişmiş Görünüm adlı iletişim kutusunu kullanıyorduk. Vista’da Windows Aero arabirimini kullanıyor olsanız bile bu seçenekleri yine değiştirebilirsiniz. Bunun masaüstüne sağ tıklayıp Kişiselleştirme’yi seçtikten sonra Pencere Rengi ve Görünümü’ne girin, ardından “Daha çok renk seçeneği için klasik görünüm özelliklerini aç”a tıklayın. Açılan Görünüm Ayarları kutusundaki Gelişmiş’e tıklayın. Karşınıza çıkan ayarlar size tanıdık gelecektir. Simgelerde, pencerelerde vb. kullanılan yazı tipini ve boyutunu buradan değiştirebilirsiniz.
5. Kayıp masaüstü simgelerini geri getirin
Siz de bizim gibi masaüstünde Bilgisayar simgesini görmeden yapamayanlardansanız ya da Geri Dönüşüm Kutusu’nu yanlışlıkla yok ettiyseniz bu simgeleri nasıl geri getireceğinizi merak ediyorsunuzdur. Masaüstünüze sağ tıklayıp Kişiselleştirme’yi seçtikten sonra sol taraftaki “Masaüstü simgelerini değiştir”e tıklayın. Artık masaüstünüzde görmek istediğiniz özel simgeleri işaretleyip yeniden masaüstüne eklenmelerini sağlayabilirsiniz.
6. Geniş pencere kenarlıklarından kurtulun
Vista’nın pencere kenarlıkları, özellikle pencere isminin yazdığı üst kenar muhtemelen yeni şeffaf pencerelerin güzelliğini sergilemek için biraz fazla kalın bırakılmıştır. Çözünürlüğünüz düşükse ve bu kocaman kenarları biraz incelterek ekranınızda yer kazanmak istiyorsanız, klasik Görünüm Seçenekleri’ne uğramanız gerekecek.
Masaüstünüze sağ tıklayıp Kişiselleştirme’yi seçin, sonra Pencere Rengi ve Görünümü’ne tıklayın. Aero arabirimini kullanıyorsanız “Daha çok renk seçeneği için klasik görünüm özelliklerini aç”a tıklamanız gerekir. Açılan pencerede Gelişmiş düğmesine tıklayıp açılır menüden Kenarlık Doldurma’yı seçin. Varsayılan ayar 4’tür. Bu ayarı 1 veya 2 (hatta 0) yaparak ideal bir görünüm elde edebilirsiniz. En iyisi bunları sırayla deneyip hoşunuza gideni seçmenizdir.
7. Yazılar neden bulanık görünüyor?
Windows Vista’da, LCD monitörler için yazı tiplerini yumuşatarak okunmayı kolaylaştıran ClearType teknolojisi varsayılan olarak açık gelmektedir. LCD kullanıcıları için çok faydalı bulduğumuz bu özellik, CRT monitörlerde yazıların bulanık görünmesine sebep olabilir.
ClearType’ı kapatmak veya açmak için masaüstünüze sağ tıklayıp Kişiselleştirme’yi seçin, sonra Pencere Rengi ve Görünümü’ne ve “Daha çok renk seçeneği için klasik görünüm özelliklerini aç”a tıklayın. Efektler düğmesine tıkladıktan sonra “Ekran yazı tipi kenarlarını düzeltme” seçeneğinin işaretini kaldırın.
VERİMLİLİK
8. Önizleme bölmesi
XP’nin bazı klasörlerde önizleme yapmak kullandığı film şeridi görünümü Vista’da yok ama onun yerine daha kullanışlı olabilecek bir önizleme bölmesi eklenmiş. Belgeleri, resimleri ve diğer veri dosyalarını açmadan önizleme yapmak istiyorsanız bu özelliği etkinleştirmek için herhangi bir klasöre girin ve araç çubuğundaki Düzenle > Yerleşim > Önizleme Bölmesi düğmesine tıklayın. Artık farklı dosya türlerine bir kez tıklayarak önizlemelerini sağ tarafta görebilirsiniz.
9. Klasik kapatma menüsü
Klasik Windows’u kapatma menüsünü özlüyorsanız üzülmeyin, aynısını Vista’da da görüntüleyebilisiniz. Masaüstünüzde boş bir yere tıkladıktan sonra Alt + F4 tuşlarına basarak ulaşabileceğiniz bu iletişim kutusunda (sistem özelliklerinize bağlı olarak) kullanıcı değiştirme, oturumu kapatma, yeniden başlatma, uyku, hazırda bekletme ve kapatma seçeneklerini bulacaksınız.
10. Çalıştır komutu
Başlat menüsünde artık Çalıştır komutunun yer almadığını göreceksiniz, çünkü yeni Başlat Menüsünde Arama özelliği Çalıştır’ın yapabildiği hemen her şeyi yapabiliyor. Ama Çalıştır’ı genellikle parametre içeren komutlar çalıştırmak için kullanıyorsanız eski haliyle kullanmaya devam etmek isteyebilirsiniz. Çalıştır’ı geri getirmek için Başlat düğmesine sağ tıklayıp Özellikler’i seçin. Başlat Menüsü sekmesinden Özelleştir’i seçtiğinizde Çalıştır’ı yeniden etkinleştirme seçeneğini göreceksiniz.
Aslında Çalıştır’ı kullanmak için Başlat menüsüne almanıza da gerek yok. Windows + R tuşlarına basarak Çalıştır kutusuna anında ulaşabilirsiniz.
11. Başlat menüsünde arama
Dikkate değer bir yenilik gibi görünmese de bizce yeni Başlat menüsünde arama özelliği deneyimli kullanıcıların çok hoşuna gidecek. Öncelikle, bu özelliği programları bulmak için kullanabilirsiniz. Örneğin “not” yazıp enter’a bastığınızda Not Defteri açılacaktır. Ayrıca ağda paylaşılan klasörlere (\\bilgisayaradı veya \\ipadresi yazarak), belgelere, web sitelerine ve en güzeli, bulunması zor Windows özelliklerine anında ulaşabilirsiniz. Örneğin Aygıt Yöneticisi’ne girmek için bir sürü menüde dolaşmak yerine arama kutusuna “aygıt” yazmanız
12. Hızlı Başlat araç çubuğu
Başlat düğmesinin sağ tarafında konumlanan Hızlı Başlat araç çubuğu, sık kullanılan uygulamaların kısayollarını içerir. Vista’da Hızlı Başlat’a gizli klavye kısayolları atanmış. Windows + 1 tuşlarına basarak ilk sıradaki kısayolu, Windows + 2 ile ikinci sıradakini ve bu sırayla devam ederek Hızlı Başlat’taki tüm programları klavye kısayollarıyla çalıştırabilirsiniz.
13. Gizli menüleri açın
Hepsinde olmasa da çoğu Windows Vista uygulamasında (örneğin Internet Explorer, Windows Media Player, ve Windows Gezgini’nde) tepedeki menü çubuğu varsayılan olarak gizlenmiştir. Bazı uygulamaların ayarlarını kurcalayarak (böyle bir ayar varsa) menüyü kalıcı olarak etkinleştirebilirsiniz, ama yalnızca ihtiyaç duyduğunuz bir seçeneğe ulaşmak için menüye geçici olarak erişmek isterseniz Alt tuşuna basmanız yeterli olacaktır.
14. Klavye kısayolları
Masaüstünü Göster düğmesine tıkladığında Windows Kenar Çubuğu da kaybolur. Bunu düzeltecek bir ayar yok ama Windows + Boşluk tuşlarıyla Kenar Çubuğu’nu yeniden ön plana getirebilirsiniz.
Windows Flip (Alt + Tab) ve Flip3D (Windows + Tab) kısayollarına Ctrl tuşunu eklerseniz (Windows Flip için Alt + Tab) ve Flip3D için Windows + Tab) artık pencere seçimi için farenizi kullanabilirsiniz ve bu sırada Alt tuşunu basılı tutmanız gerekmez.
15. Dosya ismi değiştirme
Windows Gezgini’nde bir dosyayı seçip F2 tuşuna basarak dosyayı yeniden adlandırmak ilk Windows sürümlerinden beri mümkün olmuştur. Bu özellik Vista’da da var, hem de bizim çok hoşumuza giden bir yenilikle birlikte. Dosya uzantıları açık olsa bile, artık bir dosyanın ismini değiştirmek istediğinizde uzantısı varsayılan olarak seçimin dışında bırakılıyor. Böylece dosyanın yeni ismini yazdıktan sonra uzantısını da tekrar yazmanız gerekmiyor. Biz, dosya uzantılarını her zaman açık tutan deneyimli kullanıcılar olarak bu özelliğe bayıldık!
16. Kenar Çubuğu’na araç ekleyin
Windows Kenar Çubuğu, Vista’yla birlikte geldiği haliyle pek kullanışlı sayılmaz. Kenar Çubuğu’ndan maksimum fayda sağlayabilmek için onu özelleştirmeniz gerekir. Bunu da çubuğa “araç” ekleyerek yaparsınız. Çubuğun tepesindeki + düğmesine tıklayarak Vista’yla birlikte gelen araçları görebilir, hoşunuza gidenleri sürükleyip Araç Çubuğu’nun üzerine bırakabilirsiniz. Bunlar da yeterli gelmezse “Daha fazla aracı çevrimiçi al”a tıklayarak araç galerisini ziyaret etmeyi deneyin. Galeride gerekli – gereksiz yüzlerce araç bulunmaktadır. İstediklerinizi Download düğmesine tıklayarak indirebilirsiniz.